- Base de conocimientos
- CRM
- Registros
- Comprender y utilizar el diseño de la página de registro
Comprender y utilizar el diseño de la página de registro
Última actualización: 3 de septiembre de 2025
Disponible con cualquiera de las siguientes suscripciones, a no ser que se indique de otro modo:
Los registros permiten a su equipo ver, editar y recuperar información sobre sus clientes y procesos empresariales, manteniendo la coherencia en toda la organización (por ejemplo, contactos, negocios, citas u objetos personalizados). Una vez creados, puedes almacenar información relevante y mantener relaciones entre registros interactuando con ellos. Por ejemplo, para ver todas las compras asociadas a un negocio, puede navegar hasta el registro del negocio y revisar todos los elementos de pedido asociados en la barra lateral derecha.
Un registro contiene tres secciones principales: la barra lateral izquierda, la columna central y la barra lateral derecha. Esta presentación ofrece una visión general de un registro, con la información organizada por tipo en distintas secciones.
La siguiente información se aplica a los registros predeterminados, pero puedes personalizar los diseños de tus registros y la información. Esto significa que su vista puede diferir de la predeterminada. Si estás en un dispositivo móvil, aprende cómo trabajar con registros en la aplicación móvil de HubSpot.
Ver un registro
- Navega a tus registros:
- Contactos: En tu cuenta de HubSpot, dirígete a CRM > Contactos.
- Empresas: En tu cuenta de HubSpot, dirígete a CRM > Empresas.
- Negocios: En tu cuenta de HubSpot, dirígete a CRM > Negocios.
- Tickets: En tu cuenta de HubSpot, dirígete a CRM > Tickets.
- Citas (si están activadas): En tu cuenta de HubSpot, dirígete a CRM > Citas.
- Cursos (si están activados): En tu cuenta de HubSpot, dirígete a CRM > Cursos.
- Listados (si están activados): En tu cuenta de HubSpot, dirígete a CRM > Fichas.
- Servicios (si están activados): En tu cuenta de HubSpot, dirígete a CRM > Servicios.
- Objetos personalizados: En tu cuenta de HubSpot, dirígete a CRM, y a continuación selecciona el objeto personalizado.
- En la página del índice de registros, haz clic en el nombre del registro con el que deseas trabajar.


Barra lateral izquierda
El panel izquierdo de un registro incluye acciones como registrar la actividad o seguir un registro para que se le notifiquen los cambios. También incluye fichas de propiedad con detalles sobre el registro. En el caso concreto de los registros de contactos, también muestra las suscripciones de Comunicación y las tarjetas de actividad del sitio web .
Cada tarjeta se puede contraer y,si los administradores de tu cuenta lo permiten, puedes reorganizarlas arrastrándolas. Aprende a personalizar la barra lateral izquierda para todos los usuarios y equipos.

Realizar acciones en un registro
En la parte superior de la barra lateral izquierda, puedes:
- Haga clic en el nombre del registro con el que desea trabajar.
- En la parte superior de la barra lateral izquierda, haga clic en Acciones y, a continuación, seleccione una de las siguientes opciones:
- Seguir/No seguir: haz clic para seguir/no seguir el registro. Por opción predeterminada, sigue todos los registros que posees. Al seguir un registro, recibirás notificaciones sobre las actualizaciones del mismo.
- Ver todas las propiedades: haga clic para ver una lista de las propiedades del registro. La lista está agrupada por la configuración de la propiedad (por ejemplo, Información de contacto, Información de correo electrónico).
- Ver historial de propiedades: haga clic para ver una tabla que muestra el historial de los valores de propiedad del registro. La tabla incluye datos como el nombre de la propiedad, el origen del cambio (por ejemplo, el nombre de un usuario o workflow) y la fecha y hora.
- Ver historial de asociaciones: haga clic para ver una tabla que muestra el historial de los registros y las interacciones asociadas al registro .
- Buscar en Google: para contactos y empresas, haz clic para buscar el nombre del registro en Google.
- Exclusión del correo electrónico: para los contactos, haga clic para desactivar la comunicación por correo electrónico con la dirección de correo electrónico del contacto.
- Restaurar actividad: haz clic para ver y restaurar interacciones asociadas que se eliminaron en los últimos 90 días.
- Ver acceso al registro: haz clic para ver qué usuarios y equipos pueden ver o editar el registro (Pro y Enterprise únicamente). Más información sobre la gestión del acceso a los registros.
- Combinar: haz clic para combinar el registro con otro. Más información sobre lo que ocurre al fusionar un registro.
- Clonar: haga clic para clonar el registro. Más información sobre la clonación de registros.
- Eliminar: haz clic para eliminar el registro. Más información sobre los datos perdidos durante un borrado.
- Exportar datos de contacto: para los contactos, pulse para exportar los datos personales del contacto.
Ver y editar las propiedades primarias
Las propiedades principales y secundarias de un registro se encuentran en la parte superior de la barra lateral izquierda. Por ejemplo, Nombre, Apellidos y Cargo son los principales para los contactos.
Para editar las propiedades de la pantalla principal:
- Haga clic en el nombre del registro con el que desea trabajar.
- Pase el ratón por encima de las propiedades y haga clic en el icono de lápiz o valor edit icono del lápiz o el valor.
- Introducir un valor.
- Cuando hayas terminado, haz clic en Guardar.
Añadir actividades al registro
- Haga clic en el nombre del registro con el que desea trabajar.
- En la parte superior de la barra lateral izquierda, haga clic en un icono. De forma predeterminada, se muestran los iconos de nota, correo electrónico, llamada, tarea y reunión. Para personalizar los iconos de actividad:
- Haga clic en el botón ellipse··· Más y, a continuación, seleccione Reordenar botones de actividad.
- En el cuadro de diálogo, haga clic en los menús desplegables para seleccionar el orden en que aparecerán los iconos en todos los registros. También puede seleccionar Vacío si desea eliminar determinados iconos.
- Haz clic en Guardar.
Ver y editar otras propiedades
Aparte de las propiedades de visualización principales, puede ver y editar los valores de las propiedades del registro en la tarjeta Acerca de este [registro] . Los usuarios con permisos Personalizar diseño de página de registro o Superadministrador también pueden añadir tarjetas personalizadas y establecer valores predeterminados para todos los usuarios de la cuenta.
Aprende a editar las propiedades que aparecen en esta sección para ti.
Para editar el valor de una propiedad:
- Haga clic en el nombre del registro con el que desea trabajar.
- En la tarjeta Acerca de este [registro] , pase el ratón por encima de una propiedad y haga clic en el icono de lápiz edit icono del lápiz.
- Introducir un valor.
Para ver el historial de una propiedad:
- Haga clic en el nombre del registro con el que desea trabajar.
- En la sección Acerca de este [registro], pasa el ratón por encima de una propiedad y haz clic enDetalles.
- En el panel derecho, revisa los valores anteriores, las fuentes de cambio (por ejemplo, un workflow o un usuario) y las marcas de tiempo.
Obtenga más información sobre cómo revisar todo el historial de propiedades de un registro.
Ver las suscripciones a las comunicaciones y la actividad del sitio web
En la barra lateral izquierda de un registro de contacto, hay tarjetas adicionales:
- Haga clic en el nombre del contacto con el que desea trabajar.
- En la tarjeta Suscripciones de comunicación , visualice y edite las suscripciones del contacto. Esta sección solo está disponible si tienes la configuración de privacidad de datos activada. Aprende cómo añadir una suscripción para el contacto.
- En la tarjeta de actividad del sitio web, vea las interacciones del contacto con su sitio web.
Columna central
El panel central de su registro incluye pestañas que muestran: una cronología de las actividades, un resumen de las asociaciones y propiedades importantes del registro, y pestañas personalizadas ( sóloEnterprise ). De forma predeterminada, la primera vez que visualice un registro, accederá a la pestaña Descripción general . Al avanzar, accederás a la pestaña que hayas visitado más recientemente, Actividades o Resumen.

Utilizar la pestaña de visión general
Esta pestaña muestra un resumen de alto nivel del registro, como las actividades recientes o futuras, las propiedades y las asociaciones. Los usuarios con permisos Personalizar diseño de página de registro o Superadministrador pueden reorganizar y añadir tarjetas personalizadas que se aplican a todos los usuarios de la cuenta.
Para acceder al resumen de registros:
- Haga clic en el nombre del registro con el que desea trabajar.
- En la columna central, haga clic en la pestaña Visión general.
- Navegue por la lista de tarjetas mostradas.
- En la parte superior derecha de la columna central, haga clic en Personalizar para editar las tarjetas mostradas.
Utilizar la cronología de las actividades
Esta pestaña muestra las actividades relacionadas con el expediente cronológicamente, con las próximas actividades en la parte superior.
Para acceder al resumen de cronología de actividades:
- Haga clic en el nombre del registro con el que desea trabajar.
- En la columna central, haz clic en la pestaña Actividades.
-
En la parte superior del registro, haga clic en el botón Contraer todo y, a continuación, seleccione Expandir todo o Contraer todo para expandir o contraer los detalles de todas las actividades de la cronología.
- En la parte superior del registro, en el campo Buscar actividades , introduzca los términos de búsqueda para buscar una actividad concreta. Los resultados devueltos se basan en los términos de los siguientes campos de actividad: Asunto del correo electrónico, asunto de la tarea, cuerpo de la tarea, cuerpo de la nota, cuerpo de la llamada y cuerpo de la reunión.
-
Haga clic en las pestañas de la parte superior o utilice los menús desplegables Filtrar por para filtrar las actividades.
- En la pestaña Correo electrónico, puedes registrar y enviar un correo electrónico individual , o revisar los correos electrónicos individuales enviados y recibidos anteriormente. Los correos de marketing no aparecen en la pestaña Email.
- Haz clic en Encadenar respuestas de correo electrónico para agrupar las respuestas de correo electrónico en un único hilo, en el que el mensaje más reciente aparecerá en la parte superior del hilo.
- Haz clic en Mostrar todas las respuestas de correo electrónico para expandir cada correo individual en la cronología.
-
Haga clic en una actividad para editar sus detalles y comentarios.
- Para otras acciones, pase el ratón sobre una actividad, haga clic en Acciones y seleccione una opción:
- Fijar: fija la actividad en la parte superior de la cronología.
- Historial: ver el historial de la actividad.
- Copiar enlace: copia un enlace directo a la actividad. Este enlace sólo puede ser abierto por los usuarios de la cuenta.
- Suprimir: suprimir la actividad.
Barra lateral derecha
El panel derecho de su registro incluye vistas previas de los registros y archivos adjuntos asociados. Dependiendo del objeto y de tu suscripción a HubSpot, este panel puede incluir otras herramientas como membresías, playbooks, sincronización con salesforce y atribución.
Cada tarjeta se puede contraer y,si los administradores de tu cuenta lo permiten, puedes reorganizarlas arrastrándolas.

Ver los registros asociados
Las asociaciones de registros se muestran como tarjetas de vista previa debajo de la tarjeta de registro correspondiente en la barra lateral derecha (es decir, Empresas, Negocios, Tickets). Puede personalizar sus registros para crear tarjetas de asociación personalizadas y editar los detalles que se muestran para los registros asociados.
Para editar la visualización de las tarjetas de registro asociadas:
- Haga clic en el nombre del registro con el que desea trabajar.
- En la barra lateral derecha, haga clic en la flecha down flecha hacia abajo para contraer la tarjeta o la rightIcon flecha derecha para expandirla.
- En la barra lateral derecha, sitúe el puntero del ratón sobre una tarjeta, pulse y arrastre el icono dragHandleIcon para reorganizarla.


Más información sobre cómo añadir y editar asociaciones en los registros.
Conversaciones
La tarjeta de conversaciones se muestra en la barra lateral derecha de los registros de tickets, si el ticket está asociado a un hilo de conversación en la bandeja de entrada de conversaciones o en el centro de ayuda. Haz clic en el nombre de la conversación para navegar directamente a la conversación en el centro de ayuda. La conversación se abrirá en otra pestaña del navegador donde puedes revisar la cadena o hacer seguimiento según sea necesario.
Obtenga más información sobre cómo trabajar con tickets en su bandeja de entrada o centro de ayuda.
Elementos de línea
La tarjeta de elementos de pedido se muestra en la barra lateral derecha de los registros de negocio. Elementos de pedido son instancias de productos de tu biblioteca o piezas únicas creadas por separado. Puede asociar elementos de pedido al negocio. Esto ayuda a los usuarios a comprender lo que se vende en el negocio y por cuánto.
Cotizaciones
La tarjeta de cotizaciones aparece en la barra lateral derecha de los registros de negocios. Cuando se cierra una venta, puede crear un documento de cotización que puede enviar a los contactos asociados al negocio. Haga clic en Añadir en la tarjeta de cotización para crear una cotización asociada al negocio que está viendo.
Utilizar otras tarjetas de la barra lateral derecha
Las herramientas que aparecen en la barra lateral derecha se diferenciarán según los objetos con los que estás trabajando, los cuales se especifican para cada herramienta en la siguiente lista.
Resumen de la cuenta
La tarjeta de resumen de cuenta aparece en la barra lateral derecha de los registros de empresa para mostrar un resumen de alto nivel de la empresa. La visión general incluye si la empresa es una cuenta de destino, el número de contactos asociados a la empresa, información sobre sus funciones de comprador, y el último compromiso y el último contacto con el registro de la empresa en función de sus propiedades predeterminadas de la empresa.


Los usuarios con una licencia de Sales Hub Pro o Enterprise asignada pueden hacer clic en Ver detalles de la cuenta para ver lo siguiente en el panel derecho:
- Actividades asociadas a la empresa
- Contactos asociados a la empresa
- Interlocutores internos, que son cualquiera de los usuarios de HubSpot que hayan creado o formado parte de actividades asociadas a la empresa
- Negocios asociados a la empresa
- Vistas de página con seguimiento en tu sitio desde los contactos asociados a la empresa.
Adjuntos
Puedes adjuntar archivos al expediente. También puedes ver archivos adjuntos no en línea que se enviaron como parte de un correo electrónico registrado a un contacto.
Informes de atribución
Los usuarios de una cuenta de Marketing Hub o Content Hub Pro o Enterprise pueden ver los informes de atribución. Esta tarjeta aparece en la barra lateral derecha de los registros de contactos y negocios y permite ver los informes de atribución existentes o crear informes multitoque.
En los registros de contactos de , si has creado un contacto multitáctil crear informe de atribución, puedes ver un informe de las interacciones del contacto con tu empresa en función de cuándo se crearon los contactos.
- Haga clic en el menú desplegable Modelo de atribución y seleccione el tipo de modelo que desea ver.
- En los registros de negocios, haz clic para ver un informe de cualquiera de los contenidos o Interacciones relacionados con la actividad del contacto asociada al negocio.
- Haz clic en Mostrar todas las interacciones para ver los detalles de todas las interacciones asociadas con el contacto.
- Haz clic en Abrir generador de informes de atribución para ver y editar el informe directamente en el generador de informes.
Membresías de la lista y de workflow
Las tarjetas de pertenencia a listas y workflows se muestran en la barra lateral derecha de los registros de contactos. Las secciones List memberships y Workflow memberships (Professional y Enterprise only) del registro muestran el número de listas y workflows en los que está el contacto.
- Haz clic en Administrar membresías de la lista para ver todas las listas de las que es parte el contacto. En la página Lista de miembros, puedes gestionar su inscripción a cualquier contenido privado.
- Haz clic en Administrar membresías de workflow para ver todos los workflows en los que el contacto estaba y está inscrito. En la página Pertenencias a workflows, puedes inscribir al contacto en un workflow (Pro y Enterprise únicamente).
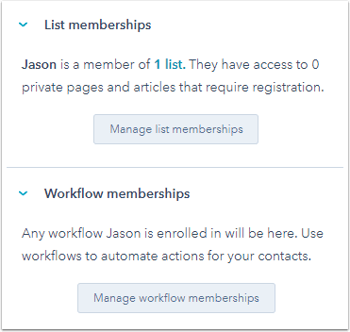
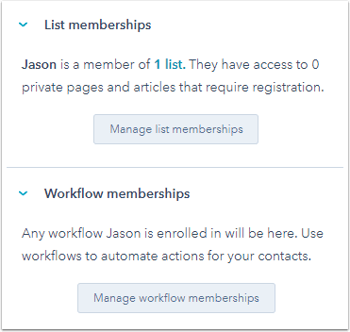
Guías prácticas
Los usuarios de una cuenta Sales Hub o Service Hub Pro y Enterprise pueden ver la tarjeta de guías prácticas. Aparece en la barra lateral derecha de todos los registros. Cuando interactúas con un registro, puedes hacer clic en una guía para mostrar determinadas preguntas o pasos obligatorios para guiar la conversación.
Sincronización con Salesforce
Los usuarios de una cuenta Pro y Enterprise pueden ver la tarjeta de sincronización de Salesforce . Se muestra en todos los registros si el registro se está sincronizando con Salesforce a través de la integración HubSpot-Salesforce. Si el registro no se está sincronizando con Salesforce, o si desea asegurarse de que el registro permanece sincronizado con el registro de Salesforce, haga clic en Sincronizar ahora.
