- Baza wiedzy
- CRM
- Rekordy
- Zrozumienie i korzystanie z układu strony zapisu
Zrozumienie i korzystanie z układu strony zapisu
Data ostatniej aktualizacji: 3 września 2025
Dostępne z każdą z następujących podpisów, z wyjątkiem miejsc, w których zaznaczono:
Rekordy to miejsce, w którym zespół może przeglądać, edytować i pobierać informacje o klientach i procesach biznesowych, zachowując spójność w całej organizacji (np. kontakty, transakcje, spotkania lub obiekty niestandardowe). Po utworzeniu można przechowywać odpowiednie informacje i utrzymywać relacje między rekordami, wchodząc z nimi w interakcje. Na przykład, aby wyświetlić wszystkie zakupy powiązane z transakcją, można przejść do rekordu transakcji i przejrzeć wszystkie powiązane pozycje na prawym pasku bocznym.
Rekord zawiera trzy główne sekcje: lewy pasek boczny, środkową kolumnę i prawy pasek boczny. Ten układ zapewnia przegląd rekordu, z informacjami uporządkowanymi według typu w różnych sekcjach.
Poniższe informacje mają domyślnie zastosowanie do rekordów, ale można dostosować układy rekordów i informacje. Oznacza to, że widok może różnić się od domyślnego. Jeśli korzystasz z urządzenia mobilnego, dowiedz się, jak pracować z rekordami w aplikacji mobilnej HubSpot.
Wyświetlanie rekordu
- Przejdź do swoich rekordów:
- Kontakty: Na koncie HubSpot przejdź do System CRM > Kontakty..
- Firmy: Na koncie HubSpot przejdź do System CRM > Firmy.
- Oferty: Na koncie HubSpot przejdź do System CRM > Kontakty.
- Bilety: Na koncie HubSpot przejdź do sekcji System CRM > Bilety.
- Spotkania (jeśli są aktywne): Na koncie HubSpot przejdź do sekcji System CRM > Spotkania.
- Kursy (jeśli aktywowane): Na koncie HubSpot przejdź do sekcji System CRM > Kursy.
- Listy (jeśli aktywowane): Na koncie HubSpot przejdź do sekcji System CRM > Oferty.
- Usługi (jeśli aktywowane): Na koncie HubSpot przejdź do sekcji System CRM > Usługi.
- Obiekty niestandardowe: Na swoim koncie HubSpot przejdź do System CRM, a następnie wybierz obiekt niestandardowy..
- Na stronie indeksu rekordów kliknij nazwę rekordu, z którym chcesz pracować.

Lewy pasek boczny
Lewy panel rekordu zawiera akcje, takie jak rejestrowanie aktywności lub śledzenie rekordu, dzięki czemu otrzymujesz powiadomienia o zmianach. Zawiera również karty właściwości ze szczegółami dotyczącymi rekordu. W przypadku rekordów kontaktów wyświetlane są również karty Subskrypcje komunikacji i Aktywność w witrynie.
Każdą kartę można zwinąć , ajeśli zezwalają nato administratorzy konta, można zmienić kolejność kart, przeciągając je. Dowiedz się, jak dostosować lewy pasek boczny dla wszystkich użytkowników i zespołów.
Podejmowanie działań na rekordzie
W górnej części lewego paska bocznego można
- Kliknij nazwę rekordu, z którym chcesz pracować.
- W górnej części lewego paska bocznego kliknij opcję Actions, a następnie wybierz jedną z poniższych opcji:
- Follow/Unfollow: kliknij, aby śledzić/nie śledzić rekordu. Domyślnie obserwujesz wszystkie rekordy, które posiadasz. Obserwując rekord, będziesz otrzymywać powiadomienia o jego aktualizacjach.
- Wyświetl wszystkie właściwości: kliknij, aby wyświetlić listę właściwości rekordu. Lista jest pogrupowana według konfiguracji właściwości (np. Informacje kontaktowe, Informacje e-mail).
- Wyświetl historię właściwości: kliknij, aby wyświetlić tabelę z historią wartości właściwości rekordu. Tabela zawiera dane takie jak nazwa właściwości, źródło zmiany (np. nazwa użytkownika lub przepływu pracy) i znacznik czasu.
- Wyświetl historię powiązań: kliknij, aby wyświetlić tabelę z historią powiązanych rekordów i zobowiązań.
- Szukaj w Google: w przypadku kontaktów i firm kliknij, aby wyszukać nazwę rekordu w Google.
- Rezygnacja z wiadomości e-mail: w przypadkukontaktów kliknij, aby wyłączyć komunikację e-mail z adresem e-mail kontaktu.
- Przywróć aktywność: kliknij, aby wyświetlić i przywrócić powiązane zobowiązania, które zostały usunięte w ciągu ostatnich 90 dni.
- Wyświetl dostęp do rekordu: kliknij, aby wyświetlić, którzy użytkownicy i zespoły mogą wyświetlać lub edytować rekord( tylkoProfessional i Enterprise ). Dowiedz się więcej o zarządzaniu dostępem do rekordów.
- Scal : kliknij, aby scalić rekord z innym. Dowiedz się więcej o tym, co dzieje się po scaleniu rekordu.
- Klonuj: kliknij, aby sklonować rekord. Dowiedz się więcej o klonowaniu rekordów.
- Usuń : kliknij, aby usunąć rekord. Dowiedz się więcej o danych utraconych podczas usuwania.
- Eksportuj dane kontaktu: w przypadku kontaktów kliknij, aby wyeksportować dane osobowe kontaktu.
wyświetlać i edytować podstawowe właściwości
Podstawowe i dodatkowe właściwości rekordu znajdują się w górnej części lewego paska bocznego. Na przykład, Imię, Nazwisko i Stanowisko są podstawowymi właściwościami dla kontaktów.
Aby edytować podstawowe właściwości wyświetlania:
- Kliknij nazwę rekordu, z którym chcesz pracować.
- Najedź kursorem na właściwości i kliknij ikonę ołówka edit lub wartość.
- Wprowadź wartość.
- Po zakończeniu kliknij przycisk Zapisz.
Dodaj działania do rekordu
- Kliknij nazwę rekordu, z którym chcesz pracować.
- W górnej części lewego paska bocznego kliknij ikonę. Domyślnie wyświetlane są ikony notatek, wiadomości e-mail, połączeń, zadań i spotkań. Aby dostosować ikony aktywności:
- Kliknij przycisk ellipse··· Więcej, a następnie wybierz opcję Zmień kolejność przycisków aktywności.
- W oknie dialogowym kliknij menu rozwijane, aby wybrać kolejność, w jakiej ikony będą wyświetlane we wszystkich rekordach. Możesz także wybrać opcję Puste, jeśli chcesz usunąć niektóre ikony.
- Kliknij przycisk Zapisz.
Wyświetlanie i edytowanie innych właściwości
Oprócz podstawowych właściwości wyświetlania, można wyświetlać i edytować wartości właściwości rekordu na karcie O tym [rekordzie] . Użytkownicy z uprawnieniami Dostosuj układ strony rekordu lub Superadministrator mogą dodawać niestandardowe karty i ustawiać wartości domyślne dla wszystkich użytkowników na koncie.
Dowiedz się, jak edytować właściwości wyświetlane w tej sekcji.
Aby edytować wartość właściwości:
- Kliknij nazwę rekordu, z którym chcesz pracować.
- Na karcie O tym [rekordzie ] najedź kursorem na właściwość i kliknij ikonę ołówka. edit i kliknij ikonę ołówka.
- Wprowadź wartość.
Aby wyświetlić historię właściwości:
- Kliknij nazwę rekordu, z którym chcesz pracować.
- W sekcji O tym [rekordzie ] najedź kursorem na właściwość i kliknijSzczegóły.
- W prawym panelu przejrzyj poprzednie wartości, źródła zmian (np. przepływ pracy lub użytkownik) oraz znaczniki czasu.
Dowiedz się więcej o przeglądaniu całej historii właściwości dla rekordu.
Wyświetlanie subskrypcji komunikacji i aktywności w witrynie
Na lewym pasku bocznym rekordu kontaktu znajdują się dodatkowe karty:
- Kliknij nazwę kontaktu, z którym chcesz pracować.
- Na karcie Subskrypcje komunikacji wyświetl i edytuj subskrypcje kontaktu. Ta sekcja jest dostępna tylko po włączeniu ustawień prywatności danych. Dowiedz się, jak dodać subskrypcję dla kontaktu.
- Na karcie Aktywność w witrynie wyświetl interakcje kontaktu z witryną.
Środkowa kolumna
Środkowy panel rekordu zawiera karty, które wyświetlają: oś czasu działań, przegląd skojarzeń rekordu i ważnych właściwości oraz karty niestandardowe( tylkoEnterprise ). Przy pierwszym wyświetleniu rekordu zostaniesz domyślnie przeniesiony do karty Przegląd. Przechodząc dalej, zostaniesz przeniesiony do karty, którą odwiedzałeś ostatnio - Działania lub Przegląd.
Korzystanie z karty Przegląd
Ta karta wyświetla ogólny przegląd rekordu, taki jak ostatnie lub nadchodzące działania, właściwości i powiązania. Użytkownicy z uprawnieniami Dostosuj układ strony rekordu lub Superadministrator mogą zmieniać układ i dodawać niestandardowe karty, które mają zastosowanie do wszystkich użytkowników na koncie.
Aby uzyskać dostęp do przeglądu rekordu:
- Kliknij nazwę rekordu, z którym chcesz pracować.
- W środkowej kolumnie kliknij kartę Przegląd.
- Przejdź przez listę wyświetlanych kart.
- W prawym górnym rogu środkowej kolumny kliknij przycisk Dostosuj, aby edytować wyświetlane karty.
Użyj osi czasu aktywności
Ta karta pokazuje działania związane z rekordem chronologicznie, z nadchodzącymi działaniami na górze.
Aby uzyskać dostęp do przeglądu osi czasu aktywności:
- Kliknij nazwę rekordu, z którym chcesz pracować.
- W środkowej kolumnie kliknij kartę Działania.
-
W górnej części rekordu kliknij przycisk Zwiń wszystko, a następnie wybierz opcję Rozwiń wszystko lub Zwiń wszystko, aby rozwinąć lub zwinąć szczegóły wszystkich działań na osi czasu.
- W górnej części rekordu w polu Wyszukaj działania wprowadź wyszukiwane terminy, aby wyszukać określone działanie. Zwracane wyniki są oparte na terminach w następujących polach aktywności: Temat wiadomości e-mail, temat zadania, treść zadania, treść notatki, treść połączenia i treść spotkania.
-
Kliknij karty u góry lub użyj menu rozwijanego Filtruj według, aby filtrować działania.
- Na karcie E-mail można rejestrować i wysyłać wiadomości e-mail jeden-do-jednego lub przeglądać wcześniej wysłane i odebrane wiadomości e-mail jeden-do-jednego. Wiadomości marketingowe nie są wyświetlane na karcie E-mail.
- Kliknij Wątek odpowiedzi e-mail, aby zwinąć odpowiedzi e-mail w jeden wątek, z najnowszą wiadomością wyświetlaną na górze wątku.
- Kliknij opcję Pokaż wszystkie odpowiedzi e-mail , aby rozwinąć poszczególne wiadomości e-mail na osi czasu.
-
Kliknij aktywność, aby edytować jej szczegóły i komentarze.
- W przypadku innych działań, najedź kursorem na działanie, kliknij Działania, a następnie wybierz opcję:
- Przypnij: przypięcie aktywności do górnej części osi czasu.
- Historia: wyświetlanie historii aktywności.
- Kopiuj łącze: kopiowanie bezpośredniego łącza do aktywności. To łącze może zostać otwarte tylko przez użytkowników na koncie.
- Usuń: usuwanie aktywności.
Prawy pasek boczny
Prawy panel rekordu zawiera podglądy powiązanych rekordów i załączników. W zależności od obiektu i subskrypcji HubSpot, panel ten może zawierać inne narzędzia, takie jak członkostwo, playbooki, synchronizacja z Salesforce i atrybucja.
Każdą kartę można zwinąć , ajeśli zezwalają nato administratorzy konta, można zmienić kolejność kart, przeciągając je.
Wyświetlanie powiązanych rekordów
Skojarzenia rekordów są wyświetlane jako karty podglądu pod odpowiednią kartą rekordu na prawym pasku bocznym (np. Firmy, Transakcje, Bilety). Możesz dostosować swoje rekordy, aby utworzyć niestandardowe karty powiązań i edytować szczegóły wyświetlane dla powiązanych rekordów.
Aby edytować wyświetlanie powiązanych kart rekordów:
- Kliknij nazwę rekordu, z którym chcesz pracować.
- Na prawym pasku bocznym kliknij strzałkę w dół down, aby zwinąć kartę, lub strzałkę w prawo rightIcon, aby ją rozwinąć.
- Na prawym pasku bocznym najedź kursorem na kartę, a następnie kliknij i przeciągnij ikonę uchwytu dragHandleIcon, aby zmienić jej kolejność.

Dowiedz się więcej o dodawaniu i edytowaniu powiązań w rekordach.
Rozmowy
Karta konwersacji jest wyświetlana na prawym pasku bocznym rekordów zgłoszeń, jeśli zgłoszenie jest powiązane z wątkiem w skrzynce odbiorczej konwersacji lub centrum pomocy. Kliknij nazwę wątku, aby przejść bezpośrednio do wątku w dziale pomocy. Wątek zostanie otwarty w innej karcie przeglądarki, gdzie można go przejrzeć lub podjąć dalsze działania.
Dowiedz się więcej o pracy ze zgłoszeniami w skrzynce odbiorczej lub dziale pomocy.
Pozycje liniowe
Karta elementów liniowych jest wyświetlana na prawym pasku bocznym rekordów transakcji. Pozycje liniowe to wystąpienia produktów w bibliotece lub osobno utworzone produkty jednorazowe. Elementy liniowe można powiązać z transakcją. Pomaga to użytkownikom zrozumieć, co jest sprzedawane w ramach transakcji i za ile.
Wyceny
Karta ofert jest wyświetlana na prawym pasku bocznym rekordów transakcji. Po zamknięciu sprzedaży można utworzyć dokument wyceny, który można wysłać do kontaktów powiązanych z transakcją. Kliknij przycisk Dodaj na karcie Wycena, aby utworzyć wycenę powiązaną z przeglądaną transakcją.
Korzystanie z innych kart prawego paska bocznego
Narzędzia wyświetlane na prawym pasku bocznym będą się różnić w zależności od obiektów, z którymi pracujesz, które są określone dla każdego narzędzia na poniższej liście.
Przegląd konta
Karta przeglądu konta jest wyświetlana na prawym pasku bocznym rekordów firmy, aby pokazać ogólne podsumowanie firmy. Przegląd obejmuje informacje o tym, czy firma jest kontem docelowym, liczbę kontaktów powiązanych z firmą, informacje o ich rolach kupujących oraz ostatnie zaangażowanie i ostatni kontakt z rekordem firmy w oparciu o domyślne właściwości firmy.

Użytkownicy z przypisaną siedzibą Sales Hub Professional lub Enterprise mogą kliknąć Wyświetl szczegóły konta, aby zobaczyć następujące informacje w prawym panelu:
- Działania powiązane z firmą
- Kontakty powiązane z firmą
- Wewnętrzni interesariusze, czyli wszyscy użytkownicy HubSpot, którzy utworzyli działania powiązane z firmą lub byli ich częścią.
- Transakcje powiązane z firmą
- Śledzone odsłony w witrynie pochodzące od kontaktów powiązanych z firmą.
Załączniki
Do rekordu można załączać pliki. Można również wyświetlać załączniki nieinternetowe wysłane jako część zarejestrowanej wiadomości e-mail do kontaktu.
Raporty atrybucji
Użytkownicy kont Marketing Hub , Content Hub Professional lub Enterprise mogą wyświetlać raporty atrybucji. Ta karta pojawia się na prawym pasku bocznym rekordów kontaktów i rekordów transakcji i umożliwia przeglądanie istniejących lub tworzenie raportów atrybucji multi-touch.
W rekordach kontaktów, jeśli utworzono raport atrybucji tworzenia kontaktów wielodotykowych, można wyświetlić raport interakcji kontaktu z firmą na podstawie daty utworzenia kontaktów.
- Kliknij menu rozwijane Model atrybucji i wybierz typ modelu, który chcesz wyświetlić.
- W rekordach transakcji kliknij, aby wyświetlić raport treści lub interakcji związanych z aktywnością kontaktu powiązanego z transakcją.
- Kliknij Pokaż wszystkie interakcje, aby wyświetlić szczegóły wszystkich interakcji powiązanych z kontaktem.
- Kliknij opcję Otwórz kreator raportów atrybucji, aby wyświetlić i edytować raport bezpośrednio w kreatorze raportów.
Członkostwo w listach i przepływach pracy
Karty członkostwa w listach i przepływach pracy są wyświetlane na prawym pasku bocznym rekordów kontaktów. Sekcje Członkostwo w listach i Członkostwo w przepływach pracy ( tylko w wersjiProfessional i Enterprise ) rekordu wyświetlają liczbę list i przepływów pracy , w których znajduje się kontakt.
- Kliknij opcję Zarządzaj członkostwem w listach, aby wyświetlić wszystkie listy, do których należy kontakt. Na stronie Członkostwo w listach można zarządzać rejestracją w dowolnej zawartości prywatnej.
- Kliknij opcję Zarządzaj członkostwem w przepływie pracy, aby wyświetlić wszystkie przepływy pracy, w których kontakt był i jest zarejestrowany. Na stronie Członkostwo w przepływie pracy można zarejestrować kontakt w przepływie pracy ( tylko w wersjiProfessional i Enterprise ).
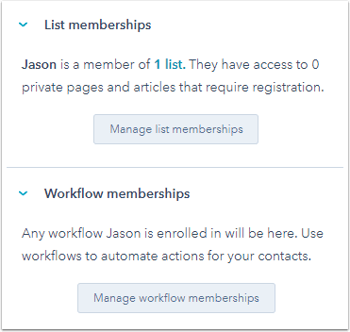
Playbooki
Użytkownicy kont Sales Hub lub Service Hub Professional i Enterprise mogą wyświetlać kartę Playbooks. Jest ona wyświetlana na prawym pasku bocznym wszystkich rekordów. Podczas interakcji z rekordem można kliknąć podręcznik, aby wyświetlić określone zalecane pytania lub kroki prowadzące rozmowę.
Synchronizacja z Salesforce
Użytkownicy kont Professional i Enterprise mogą wyświetlać kartę synchronizacji Salesforce. Jest ona wyświetlana na wszystkich rekordach, jeśli rekord jest zsynchronizowany z Salesforce poprzez integrację HubSpot-Salesforce. Jeśli rekord nie jest zsynchronizowany z Salesforce lub jeśli chcesz upewnić się, że rekord pozostaje zsynchronizowany z rekordem Salesforce, kliknij przycisk Synchronizuj teraz.
