Visualizzare e modificare i singoli record
Ultimo aggiornamento: aprile 25, 2024
Disponibile con uno qualsiasi dei seguenti abbonamenti, tranne dove indicato:
|
|
La creazione di record in HubSpot consente al team di registrare e recuperare informazioni sulle relazioni e sui processi aziendali, mantenendo la coerenza all'interno dell'organizzazione. Una volta creati, è possibile memorizzare informazioni su un contatto, un'azienda, un accordo, un ticket o un oggetto personalizzato interagendo con il loro record.
Se siete su un dispositivo mobile, imparate a lavorare con i record nell'app mobile di HubSpot.
Le sezioni principali di un disco sono tre:
- Barra laterale sinistra: il pannello sinistro del record comprende le azioni e la sezione Informazioni sulle proprietà del record. La barra laterale sinistra di un record di contatto comprende anche le iscrizioni alle comunicazioni e le attività del sito web.
- Colonna centrale: il pannello centrale del record include una cronologia delle attività, una panoramica delle associazioni e delle proprietà importanti del record e può includere schede personalizzate a seconda dell'abbonamento.
- Barra laterale destra: il pannello destro del record include le anteprime dei record associati e degli allegati. A seconda dell'oggetto e dell'abbonamento a HubSpot, questo pannello includerà anche altri strumenti come le iscrizioni, i Playbook, la sincronizzazione con Salesforce e l'attribuzione.
Visualizzare un record
- Navigare verso i propri record:
- Contatti: Nel tuo account HubSpot, passa a CRM > Contatti.
- Aziende: Nel tuo account HubSpot, passa a CRM > Aziende.
- Offerte: Nel tuo account HubSpot, passa a CRM > Trattative.
- Biglietti: Nel tuo account HubSpot, passa a CRM > Ticket.
- Oggetti personalizzati: Nel vostro account HubSpot, andate su Contatti > [Oggetto personalizzato]. Se il vostro account ha più di un oggetto personalizzato, passate il mouse su Oggetti personalizzati e selezionate l'oggetto personalizzato che desiderate visualizzare.
- Nella pagina dell'indice dei record, individuare il record su cui si desidera lavorare e fare clic sul nome.
Azioni e proprietà
La barra laterale sinistra mostra le azioni che si possono eseguire sul record e le sue proprietà. Scoprite come un utente con i permessi di accessoall'account può personalizzare la barra laterale sinistra per tutti gli utenti e i team.
Azioni
Nella parte superiore della barra laterale sinistra è possibile:
- Fare clic sul menu a discesa Azioni:
- Segui: fare clic per seguire il record. Per impostazione predefinita, si seguono tutti i record di cui si è proprietari. Seguendo un record, si riceveranno notifiche sugli aggiornamenti del record.
- Visualizza tutte le proprietà: fare clic per visualizzare tutte le proprietà del record.
- Visualizza la cronologia delle proprietà: fare clic per visualizzare la cronologia dei valori delle proprietà del record.
- Visualizza la cronologia delle associazioni: fare clic per visualizzare la cronologia dei record e degli impegni associati al record .
- Cerca in Google: per i contatti e le aziende, fare clic per cercare il nome del record in Google.
- Rinunciaalle e-mail: per i contatti, fare clic per disattivare la comunicazione via e-mail con l'indirizzo di posta elettronica del contatto.
- Ripristina attività: fare clic per visualizzare e ripristinare gli impegni associati che sono stati eliminati negli ultimi 90 giorni.
- Unisci: fare clic per unire il record con un altro.
- Elimina: fare clic per eliminare il record. Per saperne di più sui dati persi durante un'eliminazione.
- Esporta dati del contatto: per i contatti, fare clic per esportare i dati personali del contatto.
- Visualizzare le proprietà principali del record. È possibile fare clic sull'icona della matita di edit per modificare il nome del record.
- Per i record di contatto:
- Fare clic sulla foto del contatto per aggiornarne l'immagine.
- Fare clic sull'icona duplicate copy a destra dell'e-mail del contatto per copiare l'indirizzo e-mail negli appunti.
- Per i record aziendali:
- Fare clic sulla foto dell'azienda per aggiornare l'immagine dell'azienda.
- Fare clic sull'icona di copia duplicate a destra del dominio o del numero di telefono dell'azienda per copiarlo negli appunti.
- Per i record di contatto:
-
- Per i record delle transazioni:
- Fare clic sul calendario della data di chiusura per selezionare una nuova data di chiusura.
- Fare clic sul menu a discesa Fase per aggiornare la fase dell'affare.
- Fare clic sul menu a discesa Pipeline per aggiornare la pipeline in cui si trova l'affare.
- Per i record dei ticket:
- Fare clic sul menu a discesa Stato per selezionare un nuovo stato.
- Fare clic sul menu a discesa Pipeline per aggiornare la pipeline in cui si trova il ticket.
- Per i record delle transazioni:
- Sotto le proprietà principali, è possibile interagire con il record facendo clic sulle rispettive icone. Le icone visualizzate variano se è stato personalizzato l'ordine delle icone delle attività.
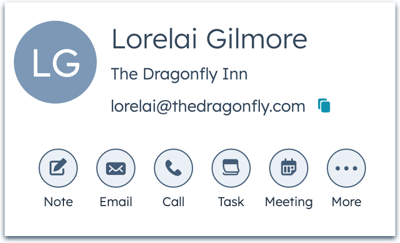
-
- description Nota: fare clic per aggiungere una nota alla cronologia del record.
- email E-mail: fare clic per scrivere un'e-mail individuale.
- calling Chiama: fare clic per chiamare.
- tasks Attività: fare clic per creare un'attività per il record.
- meetings Riunione: fare clic per impostare una riunione per il record.
- ---Altre opzioni: fare clic per registrare manualmente una chiamata, una nota, una riunione, un messaggio LinkedIn, un messaggio WhatsApp, un SMS o un messaggio postale nella cronologia del record, oppure riordinare i pulsanti delle attività.
- Modificare l'ordine delle icone delle attività:
- Fare clic sull'icona ellipse···ellissi, quindi selezionare Riordina pulsanti attività.
- Nella finestra di dialogo, fare clic sui menu a discesa per selezionare l'ordine di visualizzazione delle icone su tutti i record. È anche possibile selezionare Vuoto se si desidera rimuovere alcune icone.
- Fare clic su Salva.
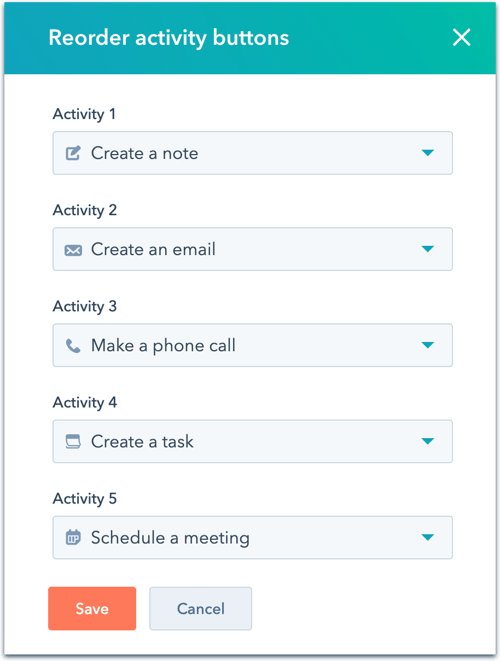
Proprietà
È possibile visualizzare e modificare i valori delle proprietà del record nella sezione Informazioni su questo [record] . Scoprite come modificare le proprietà che appaiono in questa sezione. Gli utenti con permessi diSuper admin possono anche personalizzare la sezione per gli utenti dell'account HubSpot.- Per modificare il valore di una proprietà, passare il mouse sulla proprietà e fare clic sull'icona della edit icona della matita.
- Per visualizzare la cronologia di una proprietà specifica, passare il mouse sulla proprietà e fare clic su Dettagli. È anche possibile scorrere verso il basso e fare clic su Visualizza cronologia proprietà per visualizzare la cronologia di tutte le modifiche della proprietà.
- Per visualizzare tutte le proprietà, fare clic su Visualizza tutte le proprietà.
Iscrizioni alle comunicazioni e attività del sito web
Nella barra laterale sinistra di un record di contatto sono presenti altre sezioni:
- Nella sezione Iscrizioni alle comunicazioni, è possibile visualizzare e modificare le iscrizioni del contatto. Questa sezione è disponibile solo se le impostazioni di privacy dei dati sono attivate. Scoprite come aggiungere un abbonamento per il contatto.
- Nella sezione Attività del sito web, visualizzare le interazioni del contatto con il sito web.
Cronologia delle attività
Il pannello centrale mostra le attività relative al record in ordine cronologico, con le attività imminenti in alto.
Per accedere alla panoramica della cronologia delle attività:
- Nella colonna centrale, fare clic sulla scheda Attività. La prima volta che si visualizza un record, per impostazione predefinita si accede alla scheda Panoramica. In seguito, si accederà alla scheda visitata più di recente, Attività o Panoramica.
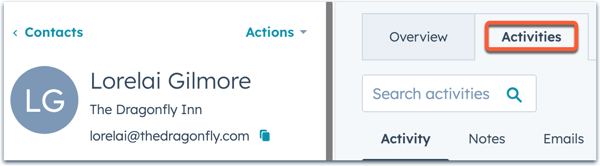
Nella timeline delle attività, è possibile visualizzare e filtrare le attività nei seguenti modi:
-
Nella parte superiore del record, fare clic su Espandi tutto o su Chiudi tutto per espandere o chiudere i dettagli di tutte le attività della timeline.

-
Per filtrare rapidamente le attività per tipo, fare clic sulle schede in alto.
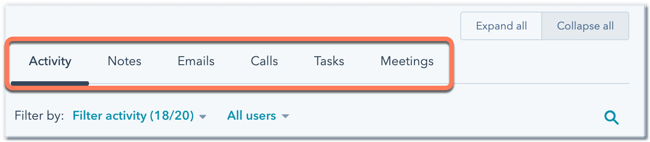
-
Nella scheda Attività, è possibile filtrare attività più specifiche con il menu a discesa Filtra attività .
-
Per filtrare le attività di proprietà di un utente o di un team specifico, fare clic sui menu a discesa Tutti gli utenti o Tutti i team e selezionare un utente o un team.

-
Per cercare un'attività specifica, fare clic sull'icona di ricerca search in alto a destra. I risultati si basano sulla ricerca dei termini nei seguenti campi dell'attività:
-
Oggetto dell'attività
-
Corpo dell'attività
-
Corpo della nota
-
Corpo della chiamata
-
Oggetto dell'e-mail
-
Corpo della riunione
-
- Nella scheda E-mail, è possibile registrare e inviare un'e-mail individuale o rivedere le e-mail individuali precedentemente inviate e ricevute. Le e-mail di marketing non appaiono nella scheda E-mail.
- Fare clic su Unisci risposte e-mail per riunire le risposte e-mail in un unico thread, con il messaggio più recente visualizzato in cima al thread.
- Fare clic su Mostra tutte le risposte alle e-mail per espandere ogni singola e-mail nella timeline.
-
Per ridurre i dettagli di un'attività specifica, fare clic sulla freccia verso il basso down in alto a sinistra dell'attività.
-
Per espandere i dettagli di un'attività e modificarla, fare clic sullafreccia a destra right in alto a sinistra dell'attività.
-
Se ci sono commenti su un'attività, fare clic sull'icona comments dei commenti in alto per espandere l'attività e i relativi commenti.
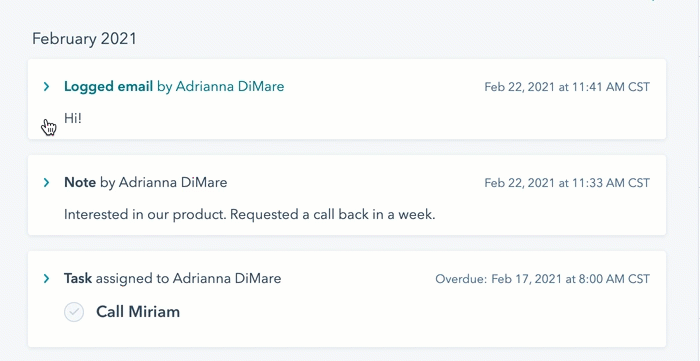
- Passare il mouse su un'attività, fare clic sul menu a discesa Azioni e selezionare un'opzione per eseguire una delle seguenti operazioni:
- Appuntare l'attività in cima alla timeline.
- Visualizzare la cronologia dell'attività.
-
- Eliminare l'attività.
-
In fondo a un'attività:
-
Fare clic su Aggiungi commento o su [x] commenti per lasciare un commento.
-
Fare clic sul menu a discesa [x] associazioni per modificare l'associazione dell'attività con altri record.
-
Panoramica dei record
Il pannello centrale mostra anche una panoramica delle informazioni del record, comprese le proprietà importanti, le attività recenti e le associazioni.
Per accedere alla panoramica del record, nella colonna centrale, fare clic sulla scheda Panoramica. La prima volta che si visualizza un record, la scheda Panoramica viene visualizzata per impostazione predefinita. In seguito, si accederà alla scheda visitata più di recente, Attività o Panoramica.
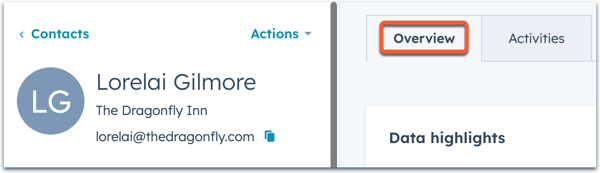
Per saperne di più su come personalizzare la colonna centrale dei record per ogni oggetto.
Record associati e allegati
Nella barra laterale destra di un record, è possibile visualizzare le anteprime dei record e degli allegati associati al record. È possibile riorganizzare le sezioni trascinandole, oppure chiudere una sezione facendo clic sulla freccia verso il basso down.
Record associati
Le associazioni di record sono visualizzate come schede di anteprima sotto le rispettive sezioni di record nella barra laterale destra (ad esempio, Aziende, Offerte, Biglietti). Se l'account ha un abbonamento Starter, Professional o Enterprise, è possibile personalizzare le proprietà che appaiono nelle schede di anteprima delle associazioni. Per saperne di più sull'associazione dei record.
- Per visualizzare tutte le associazioni del record per un oggetto specifico, nella sezione dell'oggetto in questione, fare clic su Visualizza [X] [oggetti]. Verrà visualizzata una pagina di indice che elenca tutti i record associati a quell'oggetto.
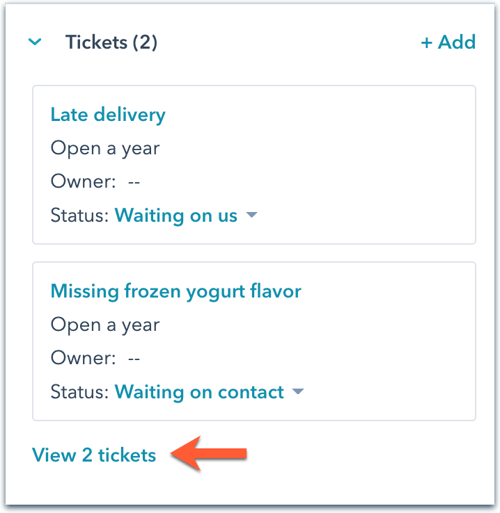
- Per associare un record a un altro record, nella sezione corrispondente fare clic su Aggiungi.
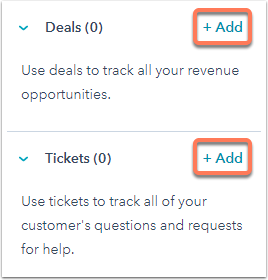
- È possibile creare un nuovo record da associare al record, oppure associare un record esistente.
- Per creare un nuovo record da associare al record, nella scheda Crea un nuovo [record], inserire le informazioni nei campi e fare clic su Crea.
- Per associare un record esistente, fare clic sulla scheda Aggiungi [record] esistente, cercare il record e selezionare la casella di controllo accanto al record nei risultati della ricerca. Fare clic su Salva.
Allegati
È possibile allegare file al record. È anche possibile visualizzare gli allegati inviati come parte di un'e-mail registrata a un contatto.
Strumenti aggiuntivi
Nella barra laterale destra di un record, è possibile visualizzare e interagire con strumenti aggiuntivi associati ai record. È possibile riorganizzare le sezioni degli strumenti trascinandole, oppure chiudere una sezione facendo clic sulla freccia verso il basso down.
Gli strumenti che appaiono nella barra laterale destra variano a seconda degli oggetti con cui si lavora, specificati per ogni strumento nell'elenco seguente.
Panoramica dell'account
La panoramica dell'account viene visualizzata nella barra laterale destra dei record dell'azienda per mostrare un riepilogo di alto livello dell'azienda. La panoramica include se l'azienda è un account di destinazione, il numero di contatti associati all'azienda, le informazioni sui loro ruoli di acquirente e l'ultimo impegno e l'ultimo contatto con il record dell'azienda in base alle sue proprietà aziendali predefinite.
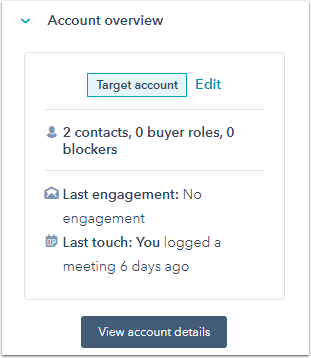
Se si dispone di una sede Sales Hub Professional o Enterprise, fare clic su Visualizza dettagli account per visualizzare quanto segue nel pannello di destra:
- Attività associate all'azienda
- Contatti associati all'azienda
- Interlocutori interni, ovvero tutti gli utenti di HubSpot che hanno creato o fatto parte di attività associate all'azienda
- Offerte associate all'azienda
- Levisualizzazioni di pagina tracciate sul vostro sito dai contatti associati all'azienda.
Rapporti di attribuzione (soloMarketing Hub o Content Hub Professional ed Enterprise )
I rapporti di attribuzione appaiono nella barra laterale destra dei record di contatto e dei record di trattativa. La sezione Attribuzione consente di visualizzare i rapporti di attribuzione esistenti o di creare rapporti di attribuzione multi-touch. Nei record di contatto, se è stato creato un report di attribuzione per la creazione di un contatto multi-touch, è possibile visualizzare un report delle interazioni del contatto con l'azienda in base alla data di creazione del contatto.
- Per modificare il modello di attribuzione mostrato nel report, fare clic sul menu a discesa Modello di attribuzione e selezionare il tipo di modello che si desidera visualizzare.
- Sui record delle trattative, fare clic per visualizzare un report dei Contenuti o delle Interazioni relative all'attività del contatto associato alla trattativa.
- Fare clic su Mostra tutte le interazioni per visualizzare i dettagli di tutte le interazioni associate al contatto.
- Fare clic su Apri il costruttore di report di attribuzione per visualizzare e modificare il report direttamente nel costruttore di report.
Conversazioni
Le conversazioni appaiono nella barra laterale destra dei record dei ticket, se il ticket è associato a una discussione nella casella di posta delle conversazioni. Per navigare direttamente alla conversazione nella casella di posta, fare clic sul nome della conversazione. La conversazione si aprirà in un'altra scheda del browser, dove si potrà rivedere la discussione o seguirla secondo le necessità.
Per saperne di più su come lavorare con i ticket nella casella di posta.
Voci di linea
Le voci di riga appaiono nella barra laterale destra dei record delle transazioni. È possibile associare all'affare articoli di linea, provenienti dalla libreria dei prodotti o creati di recente. Questo aiuta gli utenti a capire cosa viene venduto nell'affare e a quale prezzo.
- Se non ci sono articoli di linea associati al record del deal, fare clic su Aggiungi articoli di linea. Se al record del deal sono associati prodotti esistenti ma si desidera modificarli, fare clic su Modifica articoli di linea.
- Per associare prodotti già creati nella libreria prodotti, fare clic su Aggiungi dalla libreria.
- Per associare un nuovo prodotto, fare clic su Crea voce, inserire i dettagli nel pannello di destra e fare clic su Salva.
- Inserire la quantità per ogni prodotto associato.
- Fare clic su Salva.
Per saperne di più sull'uso dei prodotti e degli articoli di linea.
Membri di elenchi e flussi di lavoro
Le appartenenze a elenchi e flussi di lavoro appaiono nella barra laterale destra dei record di contatto. Le sezioni Iscrizioni agli elenchi e Iscrizioni al flusso di lavoro ( solo perProfessional ed Enterprise ) del record visualizzano il numero di elenchi e flussi di lavoro in cui il contatto è inserito.
- Fare clic su Gestisci appartenenze a elenchi per visualizzare tutti gli elenchi di cui il contatto fa parte. Nella pagina Iscrizioni agli elenchi, è possibile gestire la loro registrazione a qualsiasi contenuto privato.
- Fare clic su Gestisci iscrizioni al flusso di lavoro per visualizzare tutti i flussi di lavoro a cui il contatto era ed è iscritto. Nella pagina Iscrizioni al flusso di lavoro, è possibile iscrivere il contatto a un flusso di lavoro ( solo perProfessional ed Enterprise ).
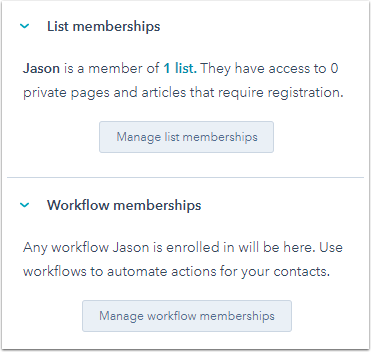
Playbook( solo perSales Hub o Service Hub Professional ed Enterprise )
I Playbook appaiono nella barra laterale destra di tutti i record degli account Sales Hub o Service Hub Professional ed Enterprise. Quando si interagisce con un record, è possibile fare clic su un playbook per visualizzare determinate domande o fasi prescritte per guidare la conversazione.
Citazioni
Lecitazioni appaiono nella barra laterale destra dei record di vendita. Quando si chiude una vendita, è possibile creare un documento di preventivo da inviare ai contatti associati all'affare. Per creare un preventivo con i dettagli delle voci del record, fare clic su Crea preventivo nel record dell'affare.
Sincronizzazione con Salesforce( solo perProfessional ed Enterprise )
Lasincronizzazione con Salesforce appare su tutti i record degli account Professional ed Enterprise se il record è sincronizzato con Salesforce tramite l'integrazione HubSpot-Salesforce. Se il record non è sincronizzato con Salesforce o se si desidera assicurarsi che il record rimanga sincronizzato con il record di Salesforce, fare clic su Sincronizza ora.
